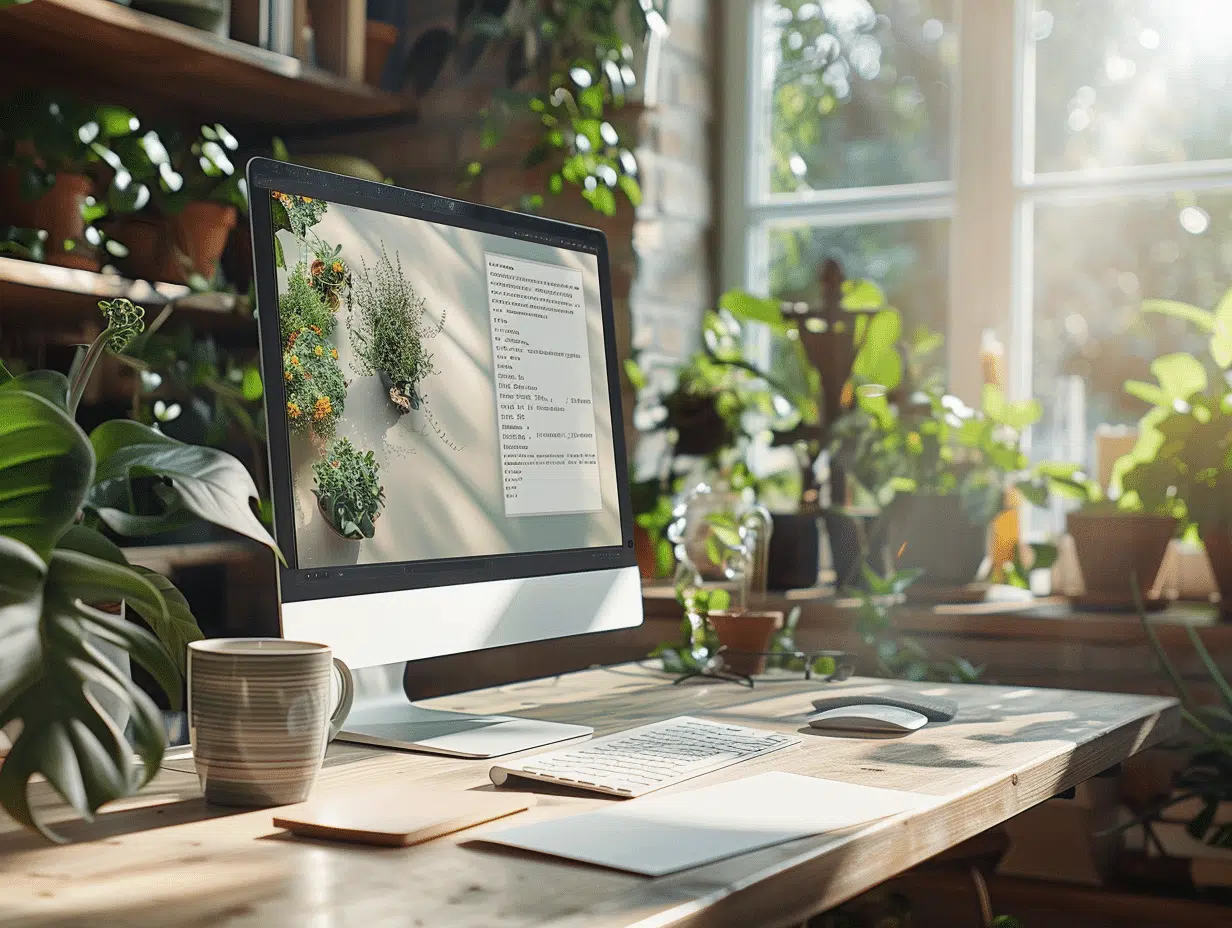Créer un diaporama à partir de fichiers PDF peut sembler complexe, mais quelques étapes simples rendent cette tâche accessible à tous. D’abord, il s’agit de convertir le PDF en images, en utilisant des outils en ligne gratuits ou des logiciels spécialisés. Une fois les pages converties, l’importation dans une application de présentation comme PowerPoint ou Google Slides devient un jeu d’enfant.
Pour optimiser le résultat, pense à ajuster chaque image à la taille des diapositives et à ajouter des transitions fluides entre elles. Quelques astuces supplémentaires, comme l’insertion de titres et de légendes, peuvent rendre le diaporama plus attrayant et informatif. N’hésite pas à expérimenter avec différentes mises en page pour trouver celle qui convient le mieux à ton contenu.
Choisir le bon logiciel pour transformer un PDF en diaporama
Pour transformer un fichier PDF en diaporama, sélectionnez le logiciel adéquat parmi les nombreuses options disponibles. Voici une analyse de quelques outils populaires :
PDFelement
PDFelement est un logiciel capable de convertir des documents PDF en diaporamas. Compatible avec Windows et Mac, il offre une interface conviviale et des fonctionnalités avancées comme la reconnaissance optique de caractères (OCR), facilitant l’édition de textes scannés.
- Compatibilité : Windows, Mac
- Fonctionnalité : OCR pour éditer les textes
UPDF
UPDF présente des fichiers PDF sous forme de diaporama. Ce logiciel est compatible avec plusieurs systèmes d’exploitation, y compris Windows, Mac, iOS et Android. Il se distingue par sa facilité d’utilisation et ses options de personnalisation.
- Compatibilité : Windows, Mac, iOS, Android
- Fonctionnalité : Présentation PDF améliorée
PowerPoint
Microsoft PowerPoint, un outil bien connu pour créer et intégrer des diaporamas, permet aussi d’importer des PDF en tant que diapositives. Il s’agit d’un choix naturel pour les utilisateurs de la suite Office.
- Compatibilité : Windows, Mac
- Fonctionnalité : Intégration facile des PDF
Acrobat Reader
Acrobat Reader, bien que principalement utilisé pour ouvrir et manipuler des fichiers PDF, peut offrir certaines fonctionnalités de base pour la présentation de documents. Il n’est pas spécialisé dans la création de diaporamas.
- Compatibilité : Windows, Mac
- Fonctionnalité : Manipulation basique des PDF
La sélection de l’outil dépendra des besoins spécifiques et de la complexité du diaporama à créer. Prenez en compte la compatibilité avec votre système d’exploitation et les fonctionnalités offertes par chaque logiciel pour faire un choix éclairé.
Les étapes essentielles pour créer un diaporama à partir d’un PDF
Créer un diaporama à partir d’un fichier PDF nécessite une méthodologie structurée. Voici les étapes à suivre pour transformer vos documents en présentations percutantes.
Étape 1 : Préparation du fichier PDF
Avant de commencer, vérifiez que votre fichier PDF est bien structuré et que les informations sont claires. Assurez-vous que les textes sont lisibles et les images de bonne qualité. Si le document contient des textes scannés, utilisez un logiciel doté de la technologie OCR pour éditer et corriger les erreurs de reconnaissance optique de caractères.
Étape 2 : Choix du logiciel
Sélectionnez un logiciel compatible avec votre système d’exploitation pour convertir le PDF en diaporama. Voici quelques options :
- PDFelement : idéal pour les utilisateurs de Windows et Mac, il convertit efficacement les fichiers PDF en diaporamas.
- UPDF : compatible avec Windows, Mac, iOS et Android, ce logiciel permet une présentation fluide des PDF.
- PowerPoint : incontournable pour les utilisateurs de la suite Microsoft Office, il facilite l’intégration des PDF en diapositives.
Étape 3 : Conversion du PDF
Utilisez le logiciel choisi pour ouvrir et convertir votre fichier PDF en diaporama. Par exemple, avec PowerPoint, importez simplement le PDF en tant que diapositive. Pour PDFelement et UPDF, suivez les instructions spécifiques à chaque logiciel pour effectuer la conversion.
Étape 4 : Personnalisation et optimisation
Après la conversion, personnalisez le diaporama pour qu’il soit visuellement attrayant. Ajoutez des transitions, des animations et des effets visuels. Utilisez des modèles prédéfinis pour faciliter la mise en page et harmoniser l’ensemble des diapositives. N’oubliez pas de tester la présentation pour vous assurer de son bon fonctionnement sur différents dispositifs et formats.
Astuces pour optimiser et personnaliser votre diaporama PDF
Utilisation de modèles et thèmes
Pour que votre diaporama soit à la fois attrayant et cohérent, utilisez des modèles et des thèmes prédéfinis. La plupart des logiciels comme PowerPoint et PDFelement proposent une variété de modèles gratuits et payants. Sélectionnez-en un qui correspond à votre sujet et à votre audience. Vous pouvez aussi personnaliser les couleurs, les polices et les arrière-plans pour mieux refléter votre identité visuelle.
Insertion de médias et d’animations
Pour dynamiser votre diaporama, insérez des éléments multimédias tels que des vidéos, des images et des graphiques. Utilisez les outils de montage vidéo intégrés dans des logiciels comme UPDF ou PowerPoint pour ajouter des transitions et des animations. Ces effets peuvent rendre votre présentation plus engageante et aider à maintenir l’attention de votre public.
Optimisation pour différents dispositifs
Assurez-vous que votre diaporama est optimisé pour être visionné sur différents dispositifs et systèmes d’exploitation. Par exemple, UPDF est compatible avec Windows, Mac, iOS et Android. Testez votre présentation sur plusieurs appareils pour vous assurer qu’elle s’affiche correctement partout.
Utilisation de la visionneuse PowerPoint
Si vous devez partager votre diaporama avec des personnes ne possédant pas le logiciel PowerPoint, utilisez la Visionneuse PowerPoint. Cet outil permet de visualiser des diaporamas sans nécessiter le logiciel complet, facilitant ainsi la diffusion de votre travail auprès d’un public plus large.
Test et révision
Avant de présenter votre diaporama, effectuez plusieurs tests pour vérifier les transitions, les animations et les éléments multimédias. Utilisez un outil de montage vidéo pour peaufiner les détails et vous assurer que la présentation est fluide et professionnelle. N’hésitez pas à demander des retours critiques pour améliorer la qualité de votre diaporama.